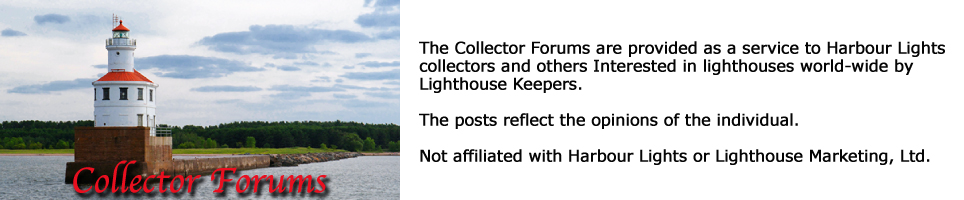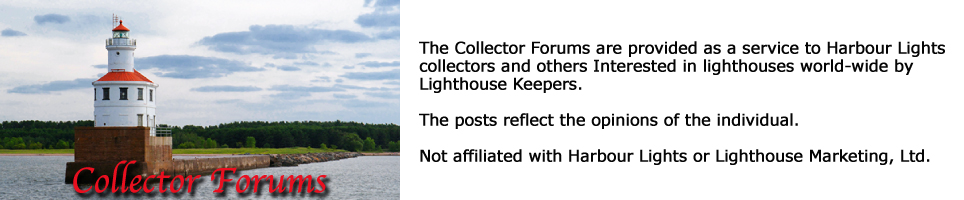Today's lesson for Windows Users:
Preparing a photo to upload to the Collector Forums.
1. Open "My Computer" locate a folder that contains an image you want to share with your friends on the Collector Forums.
2. Right click on the image and choose "Open With". Look for a program "Microsoft Photo Editor" Choose that program.
3. When the program opens, click on VIEW and choose "Measurement units". Select PIXELS
4. Click on FILE and choose "Properties" Click in the little window labeled "Resolution" and replace whatever number is there with "72" (no quotes).
5. Click on IMAGE and choose "Resize". Make the longest dimension 500 (pixels) The other number will change automatically to keep the picture in proportion.
OPTIONAL: If your picture becomes so small you can't make it out, drag a corner of the picture to make the space larger, then click on the magnifying glass in the menu bar to make the picture fill that larger space. (This step is NOT necessary, however, just helpful to see your picture.)
OPTIONAL: You MAY be able to improve your picture by clicking on IMAGE and choosing "Autobalance". If you don't like the effect, click on EDIT and choose "Undo..."
6. Click on FILE and choose "Save As".
IMPORTANT: choose a NEW NAME for the file and put it into a folder where you'll be able to find it later. Give it a short name and write the name and extension in all lower case.
Example: my_first_picture.jpg (note the underscores NEVER use spaces)
You are done with today's lesson. Write yourself a note as to the file's exact name and where it is in your computer.
TOMORROW: Uploading your picture
DAY AFTER TOMORROW: Including your picture in a post.